If you are a Windows user who is using the printer for a long time, then you must have confronted the “Printer in error state” error at least once while trying to print files.
Well, you are not the only one, there are so many users who are going through the same issue. If you are wondering what does this error exactly means, then this means that your printer is experiencing some kind of internal or software issue while trying to print files.
After going through different forums and discussions, we found that this error doesn’t belong to any specific brand of printer. One can encounter the “printer in error state” error on any printer’s brand.
Speaking of its reasons, the main causes behind getting this printer error on Windows 10 computers are printer on low ink, corrupted printer driver, printer connection issue, etc.
So, now coming to the main point, if you are seeking solutions to fix this issue, then here you have a list of easy and best possible potential solutions. Simply, try out the fixes one after another and find out the one that works for you.
How to Fix Printer in an Error State Issue on Windows 10?
1: Check Your Printer’s Connection
If you are getting the “Printer in error state” issue while trying to print a document from the printer, then the first and easy step you should take is to check your printer’s connection. So here you need to make sure that the printer is properly connected to the computer.
If the connection is not established properly, then you must first fix it. And, if you are still getting the issues, then you should move ahead to the other solutions.
2: Restart Your Printer and Computer
After checking the printer’s connection, if you didn’t find any connectivity issue, then try to restart your printer and computer. Simply restarting devices often fix this issue. Hence, it may work in your case too.
Firstly, turn off your computer and printer and leave them for a while. Now, turn them back on and check whether the issue is fixed out or not.
3: Run the Printer Troubleshooter
Windows 10 has an awesome inbuilt troubleshooter that can fix various printer issues on your computer. So, to fix the “Printer in error state” issue on your Windows 10 computer, you can run the Printer Troubleshooter. To do so, you may follow the given steps:
- Press Windows + I key to open the Settings app.
- Select the Update & Security option.
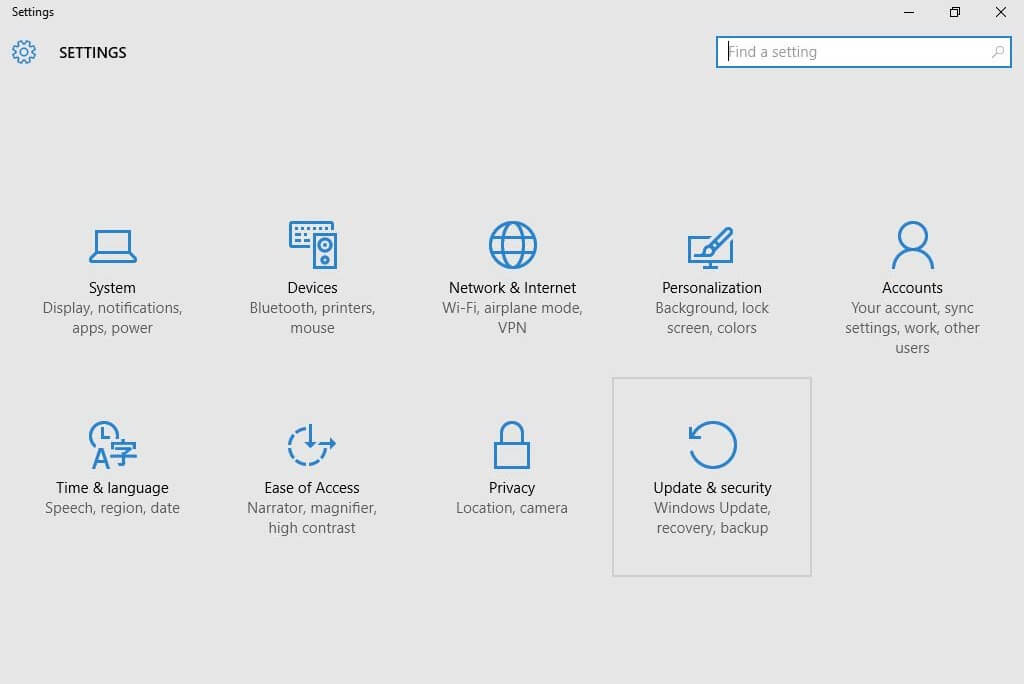
- Click on the Troubleshoot tab located in the left pane of the window.
- Go to the Printer section and click on the Run the troubleshooter button.
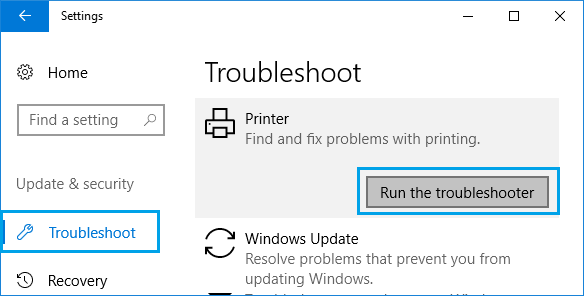
- Now, the troubleshooter will start scanning your computer to detect the issue.
- Once the scanning is completed and if the issue/error is detected, then follow the onscreen instruction to fix the issue.
- After completing all the steps, restart your computer.
4: Make Sure the Printer is Online
If your printer is offline or there is the printer offline error, then you are highly likely to experience the “Printer in an error state” issue. To fix this printer issue on your computer, you need to make sure that your printer is online.
To check it, follow this quick guide:
- Go to the Windows Search box and type control panel.
- Select Control Panel from the search result.
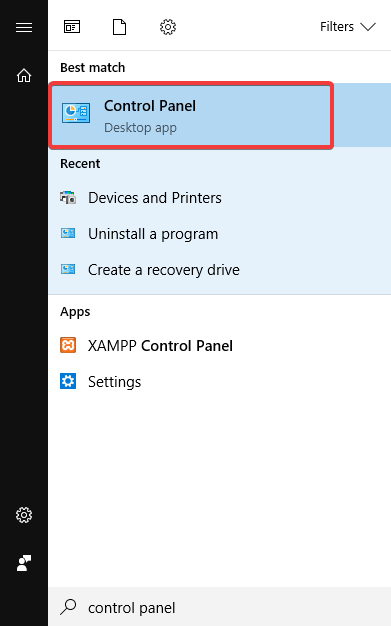
- In the Control Panel, select Devices and Printers.
- Now, select your printer and check the Status.
- If the Status is showing as Ready, then it means your printer is online.
- But if the Status is showing “Offline” then right-click on your printer and select Use Printer Online.
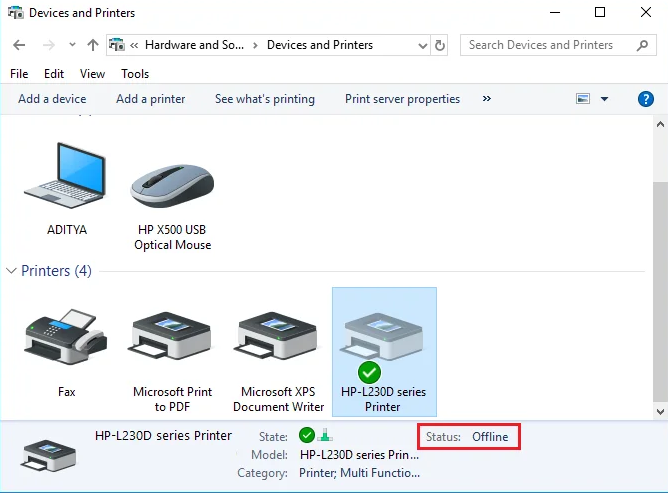
- Now, your printer’s Status should show as Ready.
5: Update Printer Driver
Outdated device drivers lead to several issues on the computer, hence if your printer driver is outdated, then also you can face the “Printer is in an error state” issue.
Hence, you should always update the device drivers of your computer to avoid such issues. To update the printer driver on your computer, you need to do the following:
- Press Windows + R key, then type devmgmt.msc in the Run text field and click on the OK button or press the Enter key.
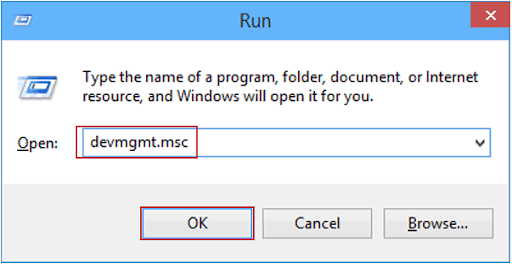
- In the Device Manager window, click on the Print queues to expand its section.
- Right-click on your printer and choose the Update driver option from the context menu.
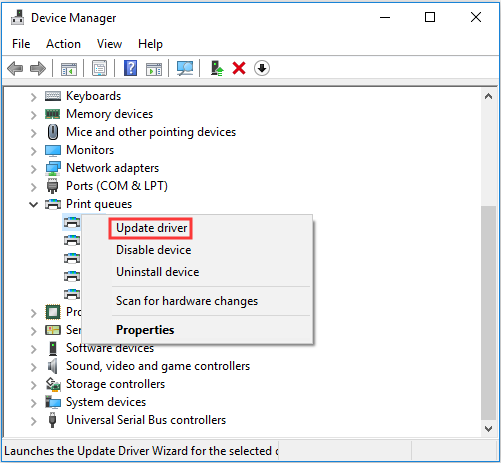
- Click on the Search automatically for updated driver software option and then follow the onscreen instructions.
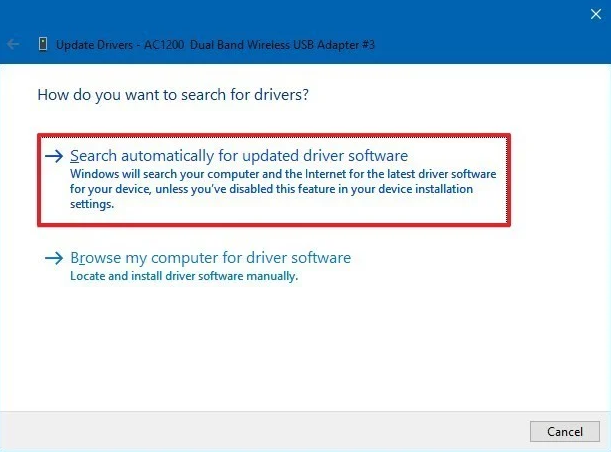
Once the driver is updated, check whether you are able to print files from your printer without facing the “Printer in an error state” issue. If you are still getting the issue, then try the other fixes.
6: Reinstall the Printer Driver
If updating the printer driver didn’t get your work done, then reinstall the driver. As some affected users successfully fixed out this issue by reinstalling the printer driver, hence it may also work for you.
Follow the below-given steps to reinstall your printer driver:
- Open Control Panel and choose View by Large icons.
- Click on the Device and Printers.
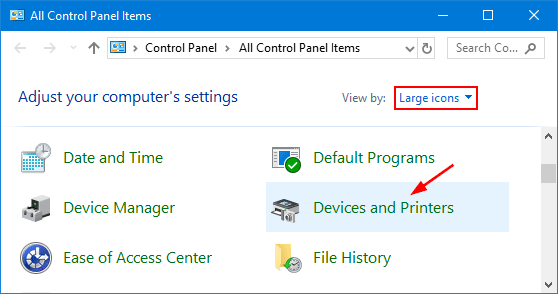
- Right-click on the printer you are using right now and select Remove device option from the context menu.
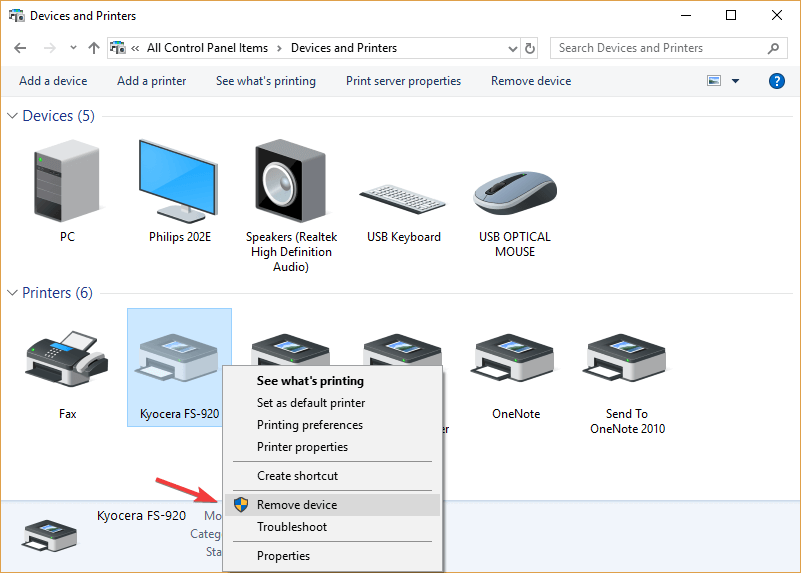
- Confirm the removal of the printer.
- Now, restart your computer.
- After the PC restarted, Windows will automatically detect and reinstall the printer driver on your computer.
- Or, you can also visit the manufacturer website and install the latest compatible printer driver on your computer.
7: Make Changes to the Port Settings
Making some changes in the Port settings may fix the “Printer in error state” error on your Windows 10 computer. To do so, you have to follow this given quick guide:
- Press the Windows + X key together to open the Quick Link menu.
- Select Device Manager from the menu.
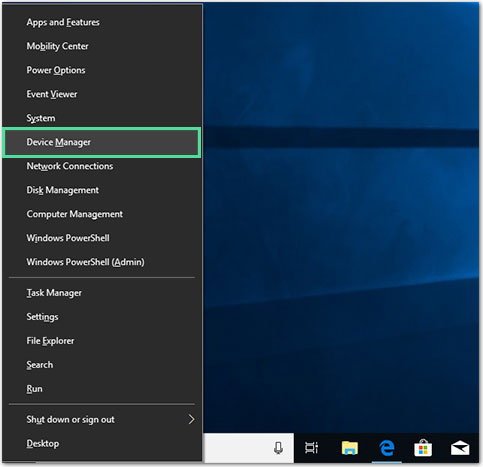
- In the Device Manager window, switch to the View tab from the top menu and select the Show hidden devices option.
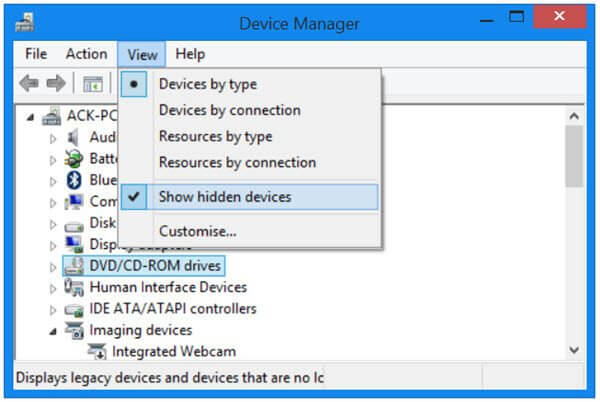
- Right-click on the Ports (COM & LPT) and select Proprieties.
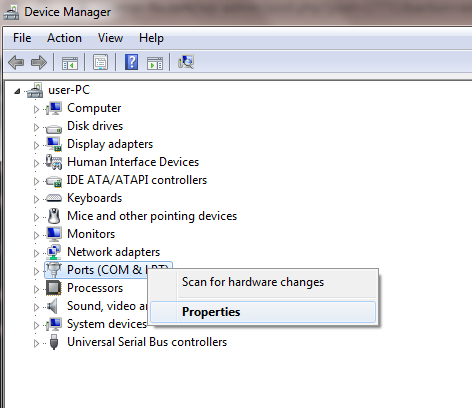
- In the Properties window, go to the Port Settings tab.
- Choose the Use any interrupt assigned to the port.
- Tick the checkbox given next to the Enable legacy Plug and Play detection.
- Click on the OK button.
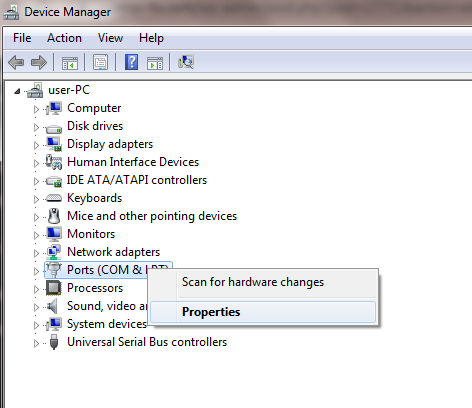
- Restart your computer and check if the issue is resolved or not.
8: Set Print Spooler Service to the Automatic
The last solution you can try to fix the printer error on your Windows 10 PC is to set the Print Spooler Services to the Automatic. If you don’t know how to do this, then follow these steps:
- Press Windows + R keys to open the Run dialog box.
- Type services.msc in the Run box and press the OK button.
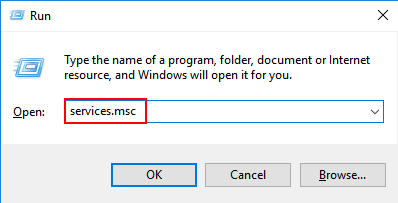
- In the Services window, search Print Spooler service and right-click on it, then select Properties.
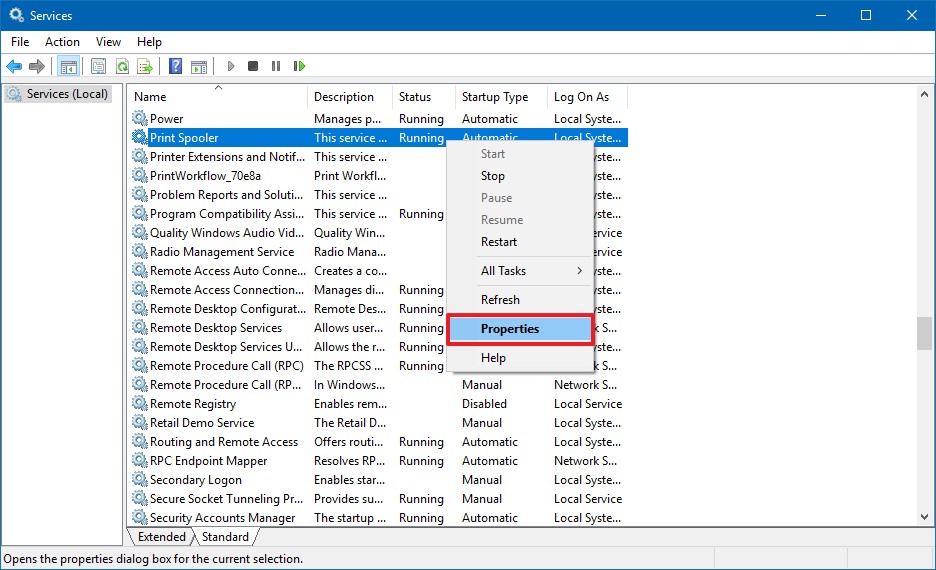
- Switch to the General tab and set the Startup type to automatic.
- Lastly, click on the Apply and OK button.
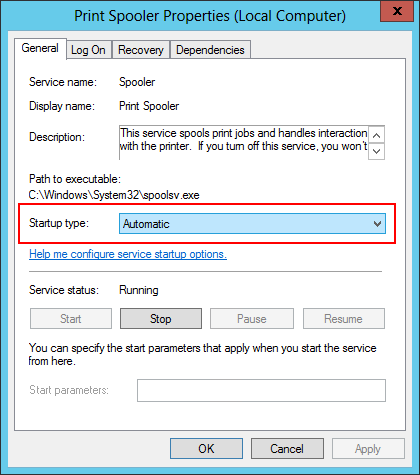
- Now, restart your computer.
Conclusion
Now you have a handful of solutions to fix this error. So, without wasting any further time, try out the listed solutions to fix this irritating “Printer in error state” issue on Windows 10 computer.
I hope these solutions helped you to fix the error on your computer and now you are able to print your files using the printer without experiencing this error anymore.

