Macintosh systems are strong but not harmless! Mac computers are steady and can’t be infected so easily however like Windows, Mac also requires cleaning and optimization to keep giving its ideal performance. Cleaning internal junk files is additionally required to keep your Mac as good as new and get everlasting performance out of it. If you are not sure how to clean junk from Mac, this article is for you.
This article will guide you with the steps to clean junk from Mac manually and the best junk cleaner for Mac that can automate the process. Here are a few things that you need to consider.
Table of Contents
Clean Junk from Mac
Stop Running Applications
To guarantee that none of your applications are influenced during the process of cleaning junk files and optimization, you should stop all the active applications. Temporary junk files are not cleaned if the associated applications are open. Applications may malfunction if they are not closed properly before the cleaning process.
All the icons with a light blue line on the taskbar are open applications. You need to click and hold the highlighted icons until you see the option to stop them. Kill every task before you start cleaning.
Optimize Storage Space
Generally, whenever a Mac runs out of storage space, it starts getting slower. You can clean junk from Mac by optimizing your Mac’s space to enhance the performance. If you are unsure how to clean junk from Mac, here are the steps that you can follow.
Step 1: Click on the storage tab from the ‘About this Mac’ option to check your available system space.
Step 2: Click on the ‘Manage’ option to clear junk from the storage.
Step 3: Choose the empty trash, and reduce clutter options to optimize the system space.
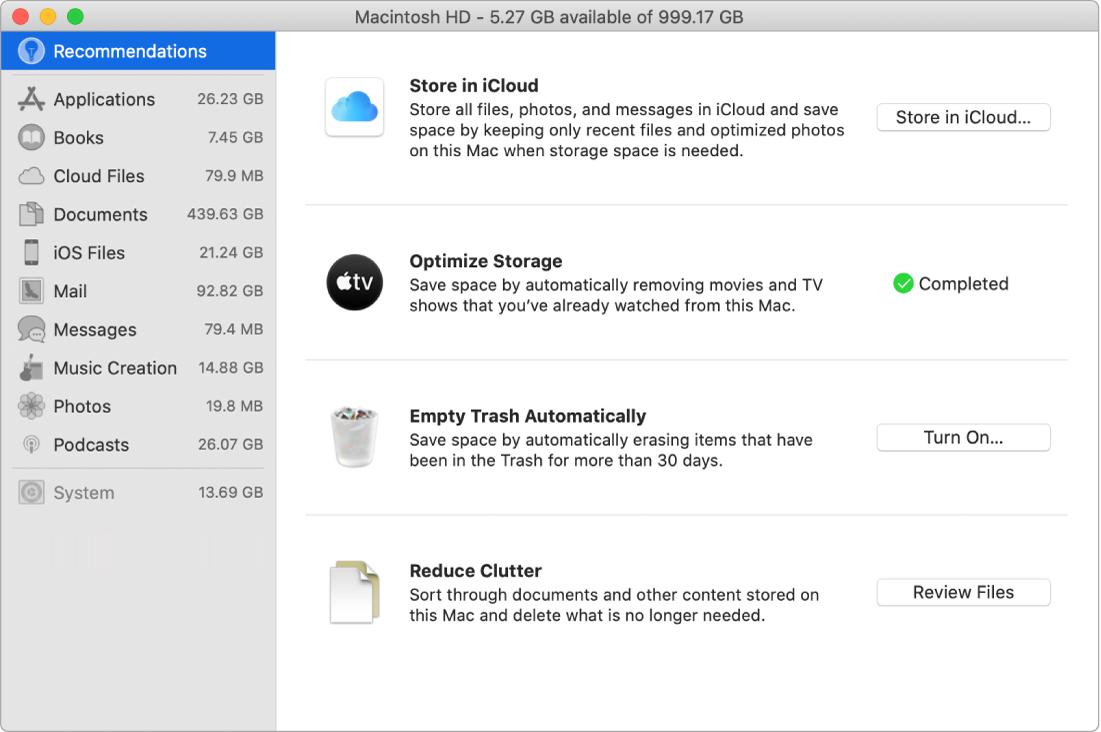
Streamline Startup Items
Whenever you install an application it automatically adds up to the startup items. It is suggested to keep just the frequently used items in the startup menu. Click on the Apple menu and go to the ‘System Preferences’ option, select your account from the left-hand side panel and click on the ‘Login Items’ option. Applications that are included in this list initiate automatically on every start-up. Select applications or tasks that you don’t require on every start-up and click on the Minus icon to remove them from the list.
Remove Large and Unwanted Applications
There may be some applications that we rarely use but they are still installed on the computer. There are a few applications that take up a lot of space on the drive and consume system resources. You can identify and eliminate them to enhance your system performance. Following these steps to eradicate the large chunk of software from the Mac.
Step 1: Use the ‘spotlight’ and search for the ‘Activity Monitor’ option. It’s same as the Windows Task Manager option in Windows OS.
Step 2: Sort and arrange CPU consumption of active applications in descending order.
Step 3: Identify applications that consume higher CPU usage.
Step 4: Eliminate them and choose a different application that can be used instead.
Clean up Mac Cache
Unlike Windows computer, Mac also accumulates a lot of cache files on the system that helps swift access to recurring web pages however it eventually slows down the overall performance of the system and takes up a lot of space on the hard drive. Below are the steps to clean junk from the Mac.
Step 1. Access the Finder window and click on ‘Go to Folder’ in the Go menu.
Step 2. Type in (~/Library/Caches) without brackets and hit enter.
Step 3. Enter each of the folders and delete everything out there.
Step 4. Now type in (/Library/Caches) without brackets and enter every individual folder to delete the stuff. This is how to clean junk from Mac from the temporary cache folders.
“Please Note: It is recommended to remove the files inside the folders and not delete the folders.”
Empty Mac Trash Bin
Whatever we delete goes into the trash bin. It is recommended to empty the trash bin on regular intervals if you are not using a junk cleaner for Mac. You simply need to click and hold on the Trash Bin icon in the dock and select ‘Empty Trash’ from the popup that appears.
Restart Your Mac
After processing all these steps, you need to restart the Mac for changes to take effect. Most of the cleaning process requires a restart to save the changes and give it a fresh start. The RAM also cleans itself that holds a lot of temporary files running in the background.
Summing Up
If the above steps don’t give you the desired results, it’s time to download and install the best junk cleaner for Mac. TuneUp My Mac and Smart Mac Care are a few of the best available Junk cleaners for Mac that can automate the process. Just with a single click, you can clean up all the junk from your Mac.
You can also schedule automatic cleaning on regular intervals and it will take care of things on its own. Everything requires proper maintenance even if it’s a car or a computer, you just need to be extra cautious when it comes to computers as it holds all the sensitive data we can’t afford to compromise.
Top 3 Mobile Tracking software

